 Il software PerfectGym ti consente di gestire con facilità l’affitto degli armadietti,
Il software PerfectGym ti consente di gestire con facilità l’affitto degli armadietti,
tenendo sotto controllo la data di scadenza del noleggio, la quota pagata, l’elenco degli armadietti
liberi e occupati e, infine, mantenendo un archivio storico per risalire facilmente
ad eventuali danneggiamenti.
La data di fine noleggio può essere monitorata direttamente dal controllo accessi in modo che, allo scadere
del periodo di affitto, il socio possa essere avvisato.
Vediamo di seguito i passaggi necessari per utilizzare la gestione armadietti con il software.
Impostare l’elenco degli armadietti disponibili
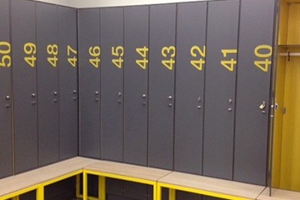 La prima cosa da fare è inserire all’interno del software l’elenco degli armadietti disponibili per il noleggio.
La prima cosa da fare è inserire all’interno del software l’elenco degli armadietti disponibili per il noleggio.
Gli armadietti vengono inseriti suddividendoli per spogliatoio e/o per zona e attribuendo loro una numerazione (eventualmente preceduta da una lettera esempio: a1, a2 ecc.).
Questa operazione viene fatta solamente una volta allo scopo di creare un archivio degli armadietti presenti all’interno del centro.
Procediamo nella seguente maniera:
1) Selezionare dal menu “Servizi e abbonamenti” della schermata principale di PerfectGym
il comando “Armadietti”.
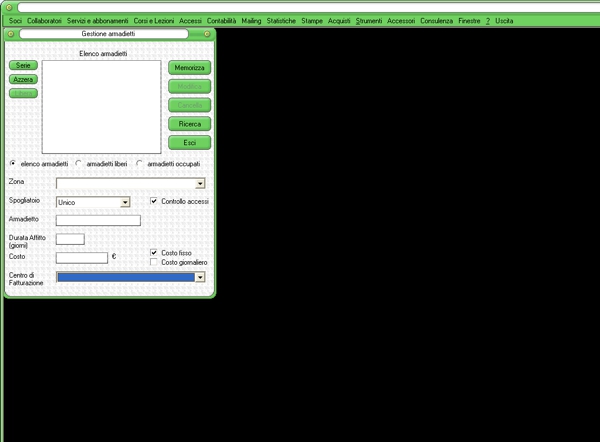
Tramite la finestra “Gestione armadietto” si potrà inserire un singolo armadietto, una serie di armadietti, visualizzare gli armadietti occupati, quelli liberi, ricercare un armadietto da chi è noleggiato o visualizzare l’archivio storico di un singolo armadietto.
Inserimento di un singolo armadietto
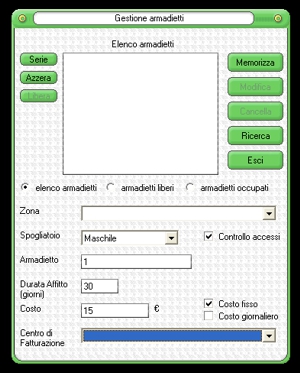 Per inserire un singolo armadietto e sufficiente:
Per inserire un singolo armadietto e sufficiente:
1) selezionare lo spogliatoio e o eventualmente la zona
2) spuntare l’opzione “Controllo accessi” se l’armadietto deve essere monitorato in fase di accesso al varco
3) inserire il numero dell’armadietto
4) inserire una durata media di noleggio (esempio 30 giorni). Questa durata può essere modificata in fase di affitto dell’armadietto
5) specificare il costo (selezionando l’opzione “costo giornaliero” in fase di affitto il sistema contabilizzerà il costo moltiplicato il numero di giorni di noleggio)
6) selezionare il centro di fatturazione
7) fare click sul tasto “Memorizza”
8) procedere con gli altri armadietti
Per rivedere gli armadietti inseriti selezionare lo spogliatoio dalla casella a discesa.
Inserimento di una serie di armadietti
Il tasto “Serie” consente l’inserimento, in maniera automatica, di una serie contigua di armadietti.
Vediamo i passi da effettuare per utilizzare correttamente questa funzione:
1) selezionare lo spogliatoio e o eventualmente la zona
2) spuntare l’opzione “Controllo accessi” se l’armadietto deve essere monitorato in fase di accesso al varco
3) inserire una durata media di noleggio (esempio 30 giorni). Questa durata può essere modificata in fase di affitto dell’armadietto
4) specificare il costo (selezionando l’opzione “costo giornaliero” in fase di affitto il sistema contabilizzerà il costo moltiplicato il numero di giorni di noleggio)
5) selezionare il centro di fatturazione
6) fare click sul tasto “Serie”
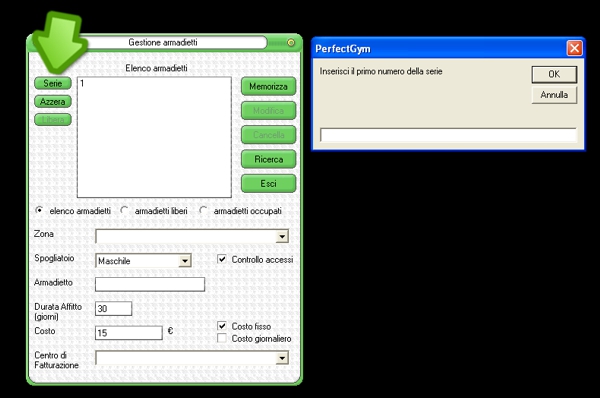
7) inserire nella finestra di richiesta il primo numero della serie da creare (esempio 2 se si vuole iniziare la serie dall’armadietto numero 2) e confermare con il tasto OK
8) inserire l’ultimo numero della serie (esempio 10 se si vogliono creare una serie di armadietti da 2 a 10) e confermare con il tasto OK
9) inserire una eventuale lettera da far precedere alla numerazione degli armadietti (esempio A se si vuole creare una serie di armadietti numerati con A2, A3, A4 ecc.) altrimenti lasciare vuoto e confermare con il tasto OK
Per visualizzare gli armadietti appena creati selezionare semplicemente lo spogliatoio di appartenenza
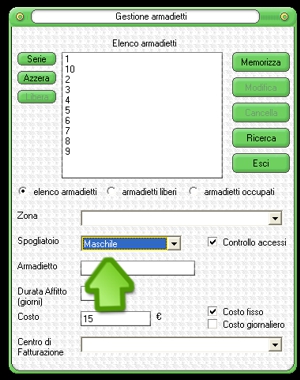
Azzerare gli armadietti di uno spogliatoio
E’ possibile eliminare gli armadietti di uno spogliatoio semplicemente selezionando lo spogliatoio o la zona dalla casella a discesa e facendo click sul tasto “Azzera”
Attenzione: questa procedura elimina completamente gli armadietti dall’archivio
Agire su un singolo armadietto
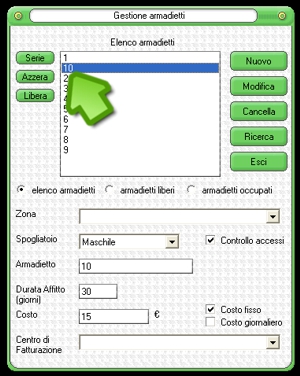 Per agire su di uno specifico armadietto selezionarlo con il doppio click dalla lista (per visualizzare gli armadietti ricordarsi di selezionare lo spogliatoio)
Per agire su di uno specifico armadietto selezionarlo con il doppio click dalla lista (per visualizzare gli armadietti ricordarsi di selezionare lo spogliatoio)
Una volta selezionato l’armadietto saranno visualizzati nella finestra le relative informazioni (numero, costo, ecc.).
A questo punto è possibile:
1) modificare i dati dell’armadietto
Per far questo è sufficiente modificare i valori all’interno delle caselle e fare click sul tasto “Modifica”
2) cancellare l’armadietto
Fare click sul tasto “Cancella”
3) liberare l’armadietto
Fare click sul tasto “Libera” se si vuole rendere disponibile l’armadietto per un nuovo noleggio
Visualizzare gli armadietti noleggiati
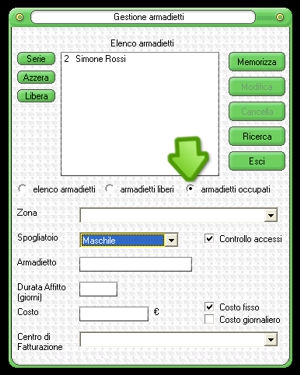 Per visualizzare gli armadietti noleggiati basta effettuare questi due passaggi:
Per visualizzare gli armadietti noleggiati basta effettuare questi due passaggi:
1) selezionare l’opzione “armadietti occupati”
2) selezionare lo spogliatoio
Nella finestra verranno visualizzati esclusivamente gli armadietti noleggiati dello spogliatoio selezionato
Allo stesso modo è possibile visualizzare solo gli armadietti liberi (selezionando l’opzione “armadietti liberi”)
Visualizzare in dettaglio i dati di noleggio di un singolo armadietto
E’ possibile visualizzare in dettaglio i dati di noleggio di un determinato armadietto (il socio che lo ha noleggiato, il periodo di affito, se ha pagato oppure no) e, eventualmente, i dati storici (chi precedentemente aveva noleggiato quell’armadietto e quando lo aveva liberato)
Di seguito riportiamo i passi necessari per utilizzare questa funzione:
1) fare click sul tasto “Ricerca”
2) selezionare lo spogliatoio
3) digitare il numero dell’armadietto interessato
4) fare click sul tasto “Ricerca”
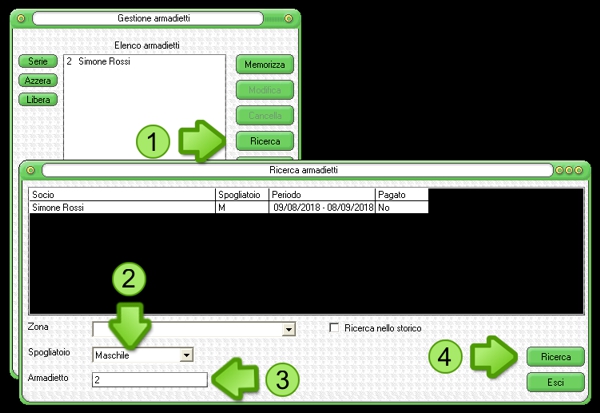
E’ possibile effettuare una ricerca nello storico per visualizzare tutti gli affitti che hanno interessato quel determinato armadietto selezionando l’opzione “Ricerca nello storico” e ripetendo i passi da 2 a 4
Assegnare un armadietto ad un socio
 L’assegnazione di un armadietto ad un socio viene effettuato direttamente dalla sua scheda nella sezione abbonamenti.
L’assegnazione di un armadietto ad un socio viene effettuato direttamente dalla sua scheda nella sezione abbonamenti.
I passi da seguire sono:
1) aprire la scheda cliente e andare nella sezione “Abbonamenti”
2) fare click sul tasto “aggiungi”
3) selezionare dalla casella a discesa l’armadietto che si desidera affittare (il sistema visualizzerà solo gli armadietti liberi dello spogliatoio selezionato in base al sesso del socio. Vengono inclusi nella lista anche gli armadietti inseriti nello spogliatoio “unico”)
4) modificare eventualmente il periodo di inizio e fine del noleggio (viene calcolato in base alla durata predefinita memorizzata in fase di inserimento degli armadietti)
5) se il socio paga immediatamente l’armadietto fare un click sulla casella a discesa per selezionare “Si”. Confermare in questo caso, nella finestra visualizzata, il costo dell’armadietto e il tipo di pagamento.
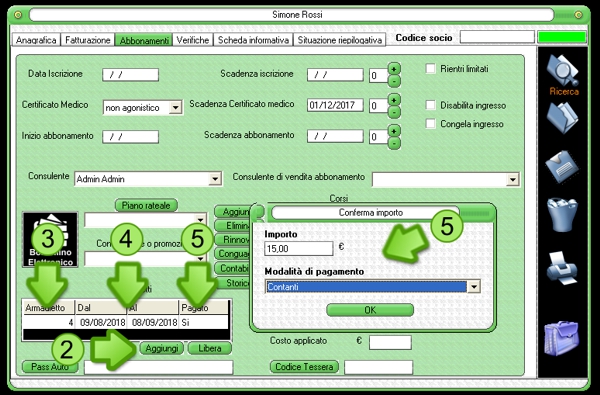
Una volta salvata la scheda del socio, il periodo di noleggio (se è stata utilizzata l’opzione “Controllo accessi” in fase di inserimento dell’armadietto) sarà monitorato ogni volta che il socio accederà al varco, bloccandolo nel caso in cui risulti scaduto (per dar modo di liberare l’armadietto)
Liberare l’armadietto assegnato al socio
Dalla scheda socio è possibile liberare l’armadietto assegnato semplicemente facendo click sul numero dell’armadietto e utilizzando il tasto “Libera”


 Ogni richiesta di intervento va effettuata esclusivamente chiamando il numero dell’ Help Desk 06/916500146 che risponde dal Lunedì al venerdì dalle ore 8.00 alle ore 20.00.
Ogni richiesta di intervento va effettuata esclusivamente chiamando il numero dell’ Help Desk 06/916500146 che risponde dal Lunedì al venerdì dalle ore 8.00 alle ore 20.00. Molto spesso le richieste di intervento vengono effettuate chiamando direttamente un tecnico sul cellulare.
Molto spesso le richieste di intervento vengono effettuate chiamando direttamente un tecnico sul cellulare.
 Skebby, la piattaforma sulla quale Perfectgym si basa per l’invio dei messaggi SMS, mette a disposizione un database profilato e consenziato di oltre 14 milioni di numeri di cellulare a cui potrai inviare messaggi pubblicitari.
Skebby, la piattaforma sulla quale Perfectgym si basa per l’invio dei messaggi SMS, mette a disposizione un database profilato e consenziato di oltre 14 milioni di numeri di cellulare a cui potrai inviare messaggi pubblicitari.
 I vantaggi nell’utilizzare questo sistema di pagamento sono molteplici, sia dal punto di vista del gestore che del cliente del club:
I vantaggi nell’utilizzare questo sistema di pagamento sono molteplici, sia dal punto di vista del gestore che del cliente del club:











